Understanding the Actions Menu - How to Use It to Navigate Content Briefs and Other Dashboard Options
The Actions menu is a drop-down tool that allows a user to quickly create a content brief around a specific keyword, question, or phrase. Here’s what it looks like: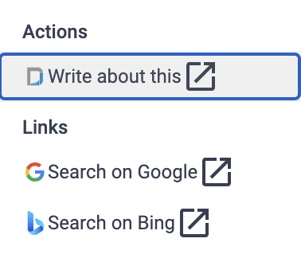
Using the Actions Menu
In order to access the Actions interface, you will need to navigate to one of the following dashboards:
- Topic Summary
- Compare Topics*
- Competitor Rankings
- Organic Channels*
- Paid Channels*
The above dashboards with asterisks do not feature the primary function of the Actions menu, which is the Write about this button. They do, however, feature a menu that looks very similar and gives a user the option to open up the keyword you select in another dashboard to discover new information about it.
These actions can be found in various data sources throughout our platform. For example, after generating a Topic Insights Report, your report will contain two lists—one for the top 25 keyword phrases and the other for the top 25 questions around your desired topic.
By clicking on any of these keywords or phrases, you will be presented with the Actions menu. Here, you can click the Write about this action button if the keyword or phrase is something you would like to create content around. The DemandJump platform will then automatically generate a content brief for that keyword or phrase.
To access the content brief you just generated, you will need to navigate to the Manage Content section on the left-side menu and click Content Briefs. On this page, you will see a list of all the briefs you have generated in your account. If your content brief isn’t quite ready yet, you will see the word “Working…” in the Progress column. Once the brief is ready, you will see a green box that says “Complete.” When you open a content brief, it may take a few moments to load, so please be patient.
Other Action Options
It is also worth noting that, while the primary function of the Actions menu is to generate a content brief, there are two other options below it. The two Links options allow you to generate either a Google or Bing search around that specific term. These are great tools to measure up the competition and discover what content is already on page one for the keyword or phrase that you have chosen to write about.
Once you have decided on a keyword or phrase that you want to use, you can start pulling other high-value keywords from the content brief. If you are no longer interested in using a content brief after you’ve generated it through the Actions menu, you can archive the brief by going to Manage Content > Content Briefs and clicking the icon in that content brief’s Progress column.
Check out our Content Briefs documentation for more information on how to use DemandJump content briefs.
Should you have any questions, please feel free to reach out to our team! Look for the blue chat icon on the bottom-right of the webpage. We look forward to helping you get the most out of DemandJump!
